Scaling with the aid of a percentage in how to scale by a percent in clo3d is a vital talent for designers aiming to ideal their garment simulations. In this manual, we will delve deeply into the manner, ensuring you benefit from a radical information of a way to execute particular percentage-primarily based scaling in CLO3D. Whether you are adjusting styles or tweaking garment sizes, learning this method will enhance your design workflow.
Understanding the Basics of Scaling in CLO3D

Scaling in CLO3D involves enhancing the size of your garment patterns to in shape numerous sizes or proportions. Scaling by way of a percent allows designers to make correct adjustments without manually resizing every element. This method is especially useful if you want to make uniform changes throughout more than one style or adapt designs to one-of-a-kind frame sizes.
Why Scaling via a Percent Matters
Scaling with the aid of a percent guarantees consistency on your garment changes. Whether you’re scaling a sample up or down, this approach keeps proportional accuracy, that’s vital for creating properly-becoming clothes. The percentage-based totally scaling method simplifies the resizing system and enables you to acquire expert outcomes with minimum attempt.
Step-via-Step Guide: how to scale by a percent in clo3d
1. Open Your Project in CLO3D
Begin via launching CLO3D and opening the challenge containing the garment or sample you desire to scale. Ensure that your project is completely loaded and that you have the best sample selected for scaling.
2. Access the Pattern Editing Tools
Navigate to the Pattern Editor through deciding on the relevant tool from the toolbar or menu. The Pattern Editor is where you’ll carry out the scaling operation. This editor lets you make certain changes in your garment patterns.
3. Select the Patterns for Scaling
In the Pattern Editor, pick out the patterns you want to scale. You can try this by clicking at the patterns without delay or the use of choice gear to highlight more than one pattern right now. Ensure that you have selected all necessary styles to reap uniform scaling.
4. Open the Scaling Options
Once your patterns are decided on, locate the Scale Tool in the Pattern Editor. This tool lets in you to adjust the dimensions of your patterns based totally on percentage values. Click on the Scale Tool to open the scaling options menu.
5. Enter the Scaling Percentage
In the scaling options menu, input the favored percentage for scaling. For example, in case you want to boom the scale of your styles by 10%, input “one hundred ten” because the scaling percent. Conversely, if you need to lower the scale by means of 15%, enter “eighty five”. The percent is relative to the contemporary size of your styles, so a few extra than a hundred% will expand the pattern, even as a value less than one hundred% will lessen it.
6. Apply the Scaling
After entering the scaling percent, click on the Apply button to execute the scaling operation. CLO3D will regulate the dimensions of the selected styles in line with the desired percent. Review the adjustments to ensure that the scaling has been applied effectively.
7. Adjust Additional Parameters if Needed
Depending for your design needs, you can need to make extra adjustments after scaling. For instance, you might want to tweak seam allowances or reposition certain factors to maintain the garment’s common design integrity. Use CLO3D’s editing gear to make these first-rate-tuning changes.
Best Practices for Scaling through a Percent in CLO3D
1. Maintain Proportional Accuracy
When scaling via a percent, it’s crucial to hold proportional accuracy to make certain that the garment suits as supposed. Double-take a look at measurements and proportions after scaling to confirm that they align along with your design specifications.
2. Use Consistent Scaling Percentages
For uniformity, follow regular scaling possibilities across all patterns inside a garment or series. This technique helps hold a cohesive look and ensures that each one element of your design works together harmoniously.
3. Test Fit After Scaling
Conduct suit checks after scaling to confirm that the adjusted styles meet your design targets. CLO3D’s simulation gear permit you to visualize how the scaled styles will be healthy at the digital avatar, permitting you to make necessary modifications earlier than finalizing your design.
4. Save Versions Regularly
To keep away from losing development, store unique variations of your task as you figure thru scaling modifications. This exercise enables you to revert to preceding variations if wished and ensures that you have a document of various degrees of your layout procedure.
Troubleshooting Common Issues
Scaling Doesn’t Appear Correctly
If the scaling does not appear as anticipated, verify that the suitable percentage turned into entered and which you selected all essential patterns. Double-test the Pattern Editor settings to make certain no different changes are affecting the scaling.
Patterns Overlap or Distort
If you note overlaps or distortions in your styles after scaling, it is able to be because of wrong changes in the Pattern Editor. Review and adjust seam allowances, and make certain that every one pattern portions in shape collectively properly.
Garment Fit Issues
If the scaled garment does no longer fit the virtual avatar as supposed, revisit the scaling percent and make any necessary modifications. Use CLO3D’s simulation tools to check extraordinary in shape situations and make in addition refinements as wanted.


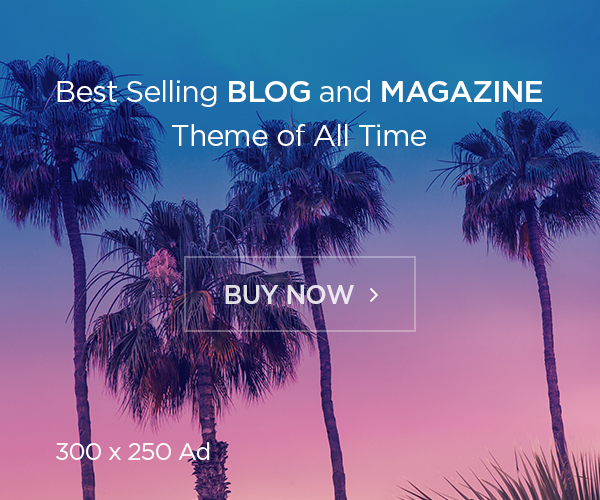
[…] Advanced Metering Infrastructure (AMI) is a system of smart metres, communication networks, and statistics control structures that permits automatic, real-time tracking of utilities like water, fuel, and electricity. The cellular aspect allows for more seamless data transfer between metres and carrier companies, but it also means that the machine is exposed to the wider vulnerabilities of mobile networks. […]