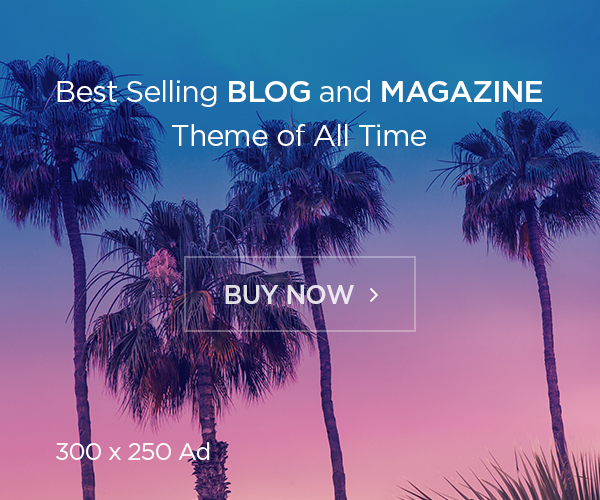Google Meet is a compelling video conferencing device that trained professionals, understudies, and teachers use. However, many customers may discover the visible and audio outcomes distracting during a name. Understanding how to turn off consequences in Google Met is crucial for a more focused and smoother experience. This article will walk you through all the steps to turn off these functions, ensuring that your conferences continue to be expert and distraction-free.
What Are the Effects of Google Meet?
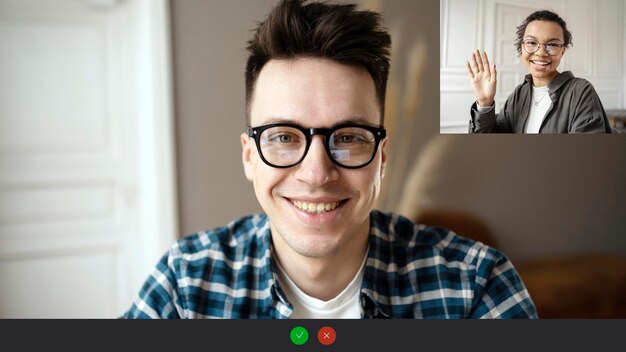
Google eet offers various results, including obscure history, virtual foundations, and video channels, to improve the customer experience. While those highlights can add a tomfoolery and customized touch to your gatherings, they can likewise strain your device’s assets, prompting slack or diminished general execution. Therefore, knowing how to turn off outcomes in Google Met can considerably improve your call quality.
How Do Effects Impact Your Google Meet Experience?
While effects like historical past blur and fun filters may be attractive, they also have drawbacks. For one, they consume additional bandwidth and processing electricity, which might also lead to choppy video and audio throughout the assembly. By mastering how to turn off consequences in Google Met, customers can avoid these performance troubles and enjoy smoother calls.
Step-by way of-Step Guide on How to Turn Off Effects in Google Met
Here, we break down the method into simple steps that each person can follow to turn off effects in Google eet.
- Open Google Meet and Join a Meeting
First, release Google Met and either create or join a meeting. Once inside the meeting, ensure your video and audio are active to access the settings and turn off the results.
- Access the Effects Settings
Once you’re in the assembly:
- Look for the three vertical dots within the lower proper corner of the display.
- Click on it to open the Google Met menu.
- From the menu, choose the “Apply Visual Effects” alternative.
- Turn Off Visual Effects
After selecting “Apply Visual Effects,” you will see several alternatives for backgrounds, filters, and enhancements. To turn them off:
- Turn off any active backgrounds by deciding on “No Background.”
- If the heritage blur is enabled, click on the “None” alternative to turn it off.
- Turn off any video filters by deciding on the “None” alternative below filters.
- Turn Off Audio Effects
Though visual effects are more common in Google Met, some users may come upon unwanted audio enhancements. To turn these off:
- Return to the settings by clicking the three dots again.
- Go to Settings > Audio.
- Turn off any options associated with auditory processing, consisting of noise cancellation or audio enhancements.
This should ensure that no unnecessary audio effects are applied during your Google Met session.
Why Should You Turn Off Effects in Google Meet?
There are several motives why you may want to turn off consequences in Google Meet:
- Improve Performance
Turning off consequences in Google Met reduces the load on your tool, leading to higher overall performance. Your video and audio quality will improve without additional processing, presenting a smoother meeting experience.
- Maintain Professionalism
In formal conferences or shows, visible consequences can be distracting and do away with the expert tone. By knowing how to show off effects in Google Meet, you ensure that the focus remains on the content of the assembly rather than on needless distractions.
- Reduce Bandwidth Usage
If you are working with restricted bandwidth, turning off visible and audio effects will help you keep valuable data and avoid lag. By disabling consequences, you ensure an extra stable and dependable connection.
Common Issues When Turning Off Effects and How to Fix Them
- Effects Not Turning Off
If you’ve followed the steps but the outcomes are still active, make certain that your browser or Google Meet application is up to date. Sometimes, outdated versions may additionally have bugs that prevent the disabling of consequences.
- High CPU Usage Despite Turning Off Effects
If your CPU usage stays excessive, even after turning off effects in Google Meet, you could want to close different applications running in the history. Applications like video editors or other video conferencing gear can devour assets that affect Google Meet’s overall performance.
- Filters Automatically Turning Back On
In some cases, you would possibly find that filters mechanically re-permit themselves after joining a brand-new meeting. This should happen if Google Meet is synced with other Google debts with filters enabled. To prevent this, log out of your extra accounts and rejoin the assembly.
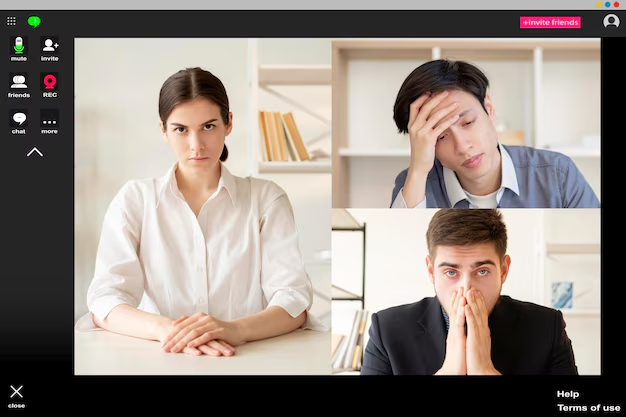
How to Permanently Disable Effects in Google Meet
To ensure that effects continue to be off for future conferences, you can adjust the default settings in Google Meet. Here’s how:
- Access Google Account Settings
Open your Google Account settings, then go to Google Meet alternatives.
- Turn Off Default Visual Effects
In the possibilities segment, find the option for visual outcomes and turn off all filters and backgrounds. This will ensure that Google Meet doesn’t mechanically allow consequences when you participate in a meeting.
- Disable Effects within the Google Meet App
If you use the Google Meet app on your telephone or tablet, open the app’s settings and turn off outcomes from there.
Conclusion
Understanding how to turn off outcomes in Google Meet is important for reinforcing overall performance and preserving a professional look during conferences. By following the easy steps outlined above, you may disable distracting visible and audio outcomes without problems and ensure that your meeting runs easily.